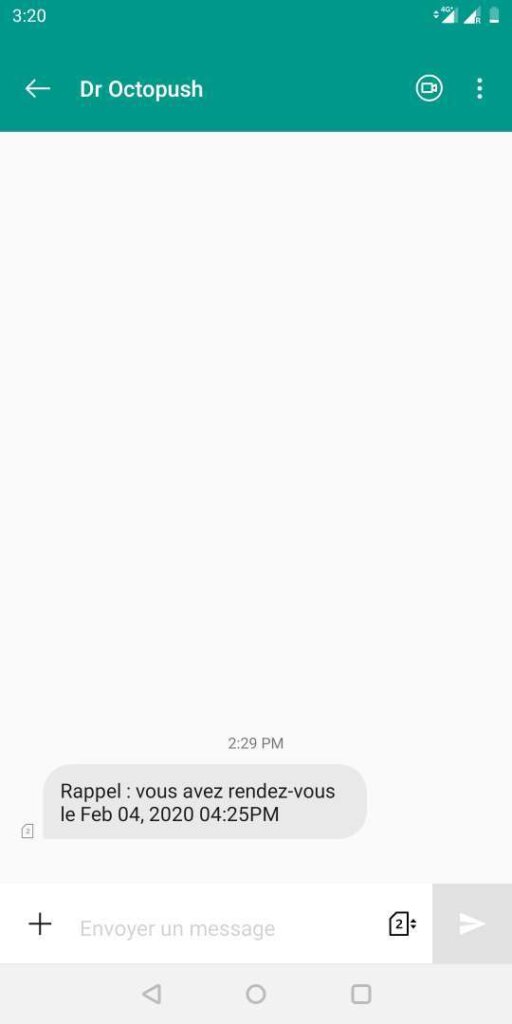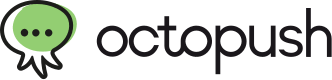Saviez-vous que vous pouvez envoyer automatiquement un SMS à vos clients pour leur rappeler leurs rendez-vous ? Vous pouvez commencer à le faire en seulement 10 minutes en connectant l’appli Zapier avec Octopush et votre Google Agenda sans frais supplémentaires.
Zapier relie les applications et déplace les informations entre elles pour automatiser le travail. Dans ce cas, nous allons voir comment mettre en place un Zap (connexion) qui connectera vos rendez-vous Google Agenda pour envoyer des rappels automatiques par SMS à vos invités 1 jour avant le début de l’événement.
Commencez à rappeler vos clients dès maintenant et ne manquez plus jamais un rendez-vous !
Comment envoyez des rappels automatiques de rendez-vous par SMS?
- Creez votre compte Octopush ~2min
- Créez votre compte Zapier ~40 »
- Connectez votre compte Octopush et Google Agenda avec Zapier ~8min
Créez votre compte Octopush ~2min
- Allez sur https://octopush.com
- Cliquez sur S’inscrire et entrez votre e-mail, votre numéro de téléphone et cochez le captcha.
- Vous recevrez un e-mail de confirmation. Allez sur votre compte emaill et cliquez sur le bouton Validez votre inscription.
- Dans votre compte Octopush, allez sur Accueil et entrez vos informations de compte. Remplissez les champs et acceptez tous les contrats que vous trouverez dans le formulaire. Ensuite, cliquez sur Sauvegarder.
- A partir de Home, cliquez sur Valider la ligne téléphonique. Vérifiez que le numéro est correct et cliquez sur la case à cocher pour certifier que vous êtes le propriétaire de la ligne téléphonique. Cliquez sur Valider ma ligne téléphonique.
- Vous recevrez un SMS avec un code de vérification dans votre téléphone. Entrez ce numéro dans votre compte Octopush et cliquez sur Validez ma ligne téléphonique.
- Vous êtes maintenant prêt à mettre en place votre première campagne avec votre SMS GRATUIT.
Créez votre compte Zapier ~40 »
- Rendez-vous sur https://zapier.com
- Cliquez sur Inscription et saisissez votre adresse électronique et votre mot de passe pour créer votre compte.
Créez un Zap entre votre Google Agenda et votre compte Octopush pour envoyer des SMS automatisés à vos clients 1 jour avant leurs rendez-vous programmés.
- Connectez-vous à votre compte Zapier sur https://zapier.com/
- Créez votre flux de travail en sélectionnant Google Agenda et Octopush SMS
- Sélectionnez ensuite les actions que vous souhaitez que le Zapier déclenche : lorsque Event Starts, puis envoyez New SMS.
- Configurons la partie Event Start.
- Connectez-vous au compte Google (où vous avez le Google Agenda que vous souhaitez connecter) et autorisez l’accès à Zapier. Cliquez sur Continuer
- Dans Customize Event, sélectionnez le calendrier que vous souhaitez connecter (il s’agit du calendrier dans lequel vous planifiez vos rendez-vous), et définissez le délai avant l’envoi de vos rappels par SMS.
- Cliquez sur Continue. (Note : après cela, il vous sera proposé de sélectionner un événement dans votre calendrier pour tester le zap à la fin. Choisissez l’événement test pour tester le zap plus tard, ou Skip Test).
- Configurons maintenant la partie New SMS.
- Appuyez sur Sign In to your Octopush account pour permettre l’accès au Zapier avec votre Login et votre clé API. Vous trouverez ces informations dans le menu de votre compte Octopush> API & Plugins> Identifiants API. Copiez l’email de connexion et l’API sur l’écran du Zapier et cliquez sur Yes, continue.
- Pour Personnaliser les SMS que notre client recevra, nous devons l’indiquer :
- SMS Recipient : où Zapier peut-il prendre le numéro de téléphone portable de votre client dans Google Agenda. Nous sélectionnerons Description, et nous nous assurerons de toujours remplir ce champ lorsque nous fixerons un rendez-vous (dans le bon format, comme ceci : +33758341677)
- SMS Text : ici nous allons écrire le message que nous allons envoyer à nos clients. Nous pouvons choisir d’inclure des informations spécifiques pour personnaliser notre message, comme le nom du client ou la date et l’heure précises de son rendez-vous, en ajoutant des balises dans le menu déroulant à droite. (Notez que tout cela change en fonction des informations spécifiques que nous inscrivons sur chaque rendez-vous que nous programmons sur notre calendrier).
- Sender ID : ajoutez le nom de l’expéditeur afin que votre client puisse vous identifier.
- Cliquez sur Continue. (Consultez l’Astuce à la fin de ce post pour tester votre Zap).
- Cliquez sur Done Editing et ensuite Turn your Zap On. Octopush va commencer à envoyer des SMS à vos clients pour leur rappeler leurs rendez-vous.
Astuce
Il vous sera proposé de tester le Zap en envoyant un SMS de test avec les informations de l’événement de test que nous avons mentionné à l’étape 4.3. Voici à quoi cela devrait ressembler.
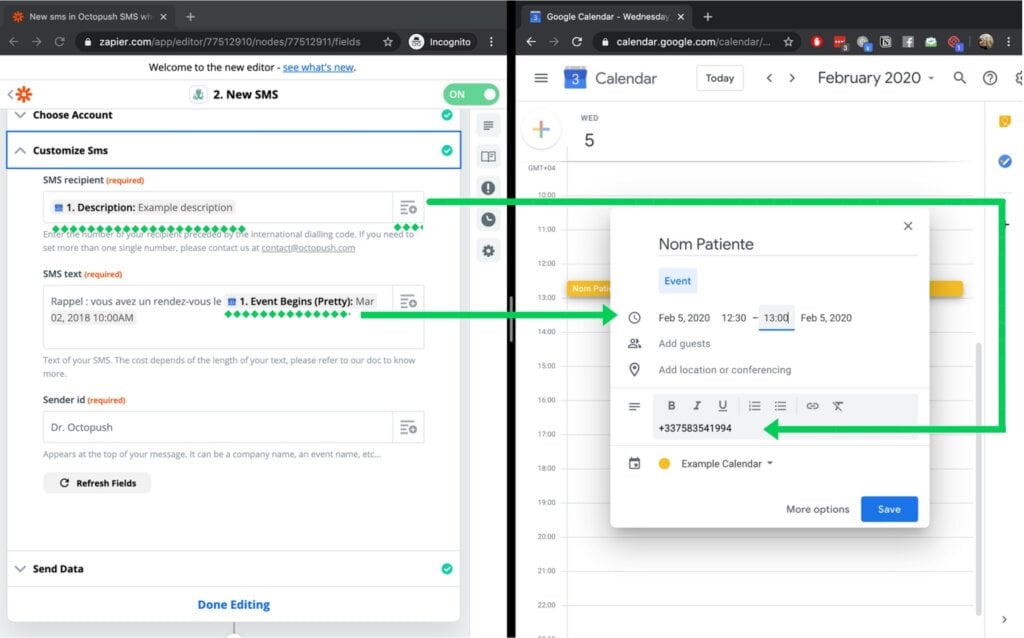
Voici à quoi ressemblera le SMS pour vos clients :